The Sam360 portal uses a smart grid to display lists of Devices, Users, Products, Licenses etc. Each record in the grid can refer to more than 1 entity type. E.g. A report about operating system installations could include details about the operating system, the virtual machine that it’s installed on, the VMs physical host, the last user of the VM etc.
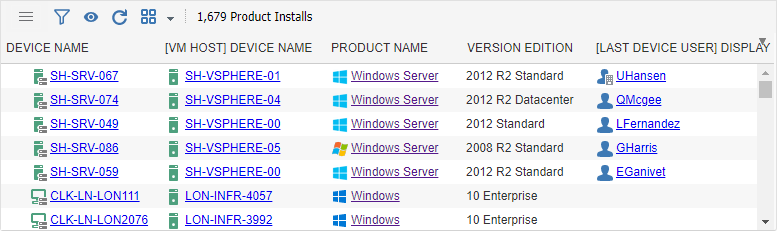
The grid is like a page in a spreadsheet in many ways. Records can be selected, sorted, filtered and edited in place. Columns (or fields) can be hidden, unhidden, manually or automatically resized. It’s also possible to carry out actions on certain entities. E.g. A device can be scanned, a user can be tagged as being a service account, a product can be remotely uninstalled etc.
| Action | Icon | Description |
|---|---|---|
| Filter All Data | Show/hide the filters for all columns. Records can be filtered ‘in place’ to help quickly find and select relevant data. See Quick Filters for more details. | |
| Show/Hide Fields | Most grids hide some columns by default. Click this button to hide or unhide columns. | |
| Refresh Data | Refresh all data in the grid. | |
| View Full Report | View this report in full screen. | |
| Select All | Select all rows in the grid. Rows that have been filtered out are not selected. Rows can also be selected/deselected by clicking the checkbox to the left of the row. Select rows to carry out actions on the selected entities. E.g. Scan device, Delete license, Update product license requirements etc. | |
| Deselect All | Deselect all rows in the grid. Rows that have been filtered out are not deselected. | |
| Invert Selection | Select rows that are not currently selected. Deselect selected rows. | |
| Export to XLSX | Export records in Excel XLSX format. Hidden columns are not exported. Rows that have been filtered out are not exported. | |
| Export to PDF | Export records in PDF format. Hidden columns are not exported. Rows that have been filtered out are not exported. | |
| Export to CSV | Open a new browser tab with the grid data converted to Comma Separated Values. Hidden columns are not exported. Rows that have been filtered out are not exported. | |
| Open a new browser tab with the grid data converted to a printer friendly view. | ||
| Edit Report | The grid contains the results of a report. Reports can be edited to add/remove fields, change which fields are hidden by default, join with other entities, filter output and group data by one or more fields. Click this button to open the report in the report editor. | |
| Group By | Group all rows in the grid by a selected field. E.g. View all devices grouped by OS version, View all software vendors by license position. |
Grid Toolbar
Filter All Data
Show/hide the filters for all columns. Records can be filtered ‘in place’ to help quickly find and select relevant data. See Quick Filters for more details.
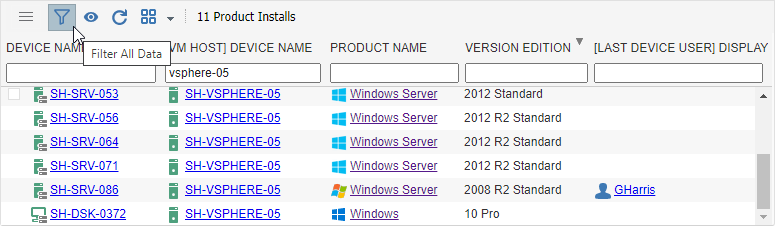
Show/Hide Fields
Most grids hide some columns by default. Click this button to hide or unhide columns.
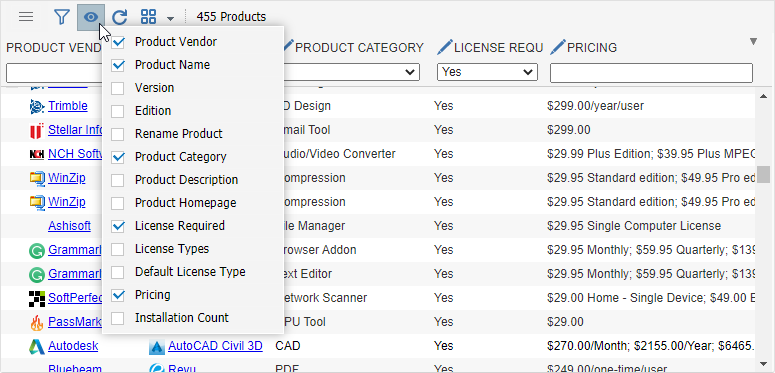
Refresh Data
Get the latest version of the data from the Sam360 portal.
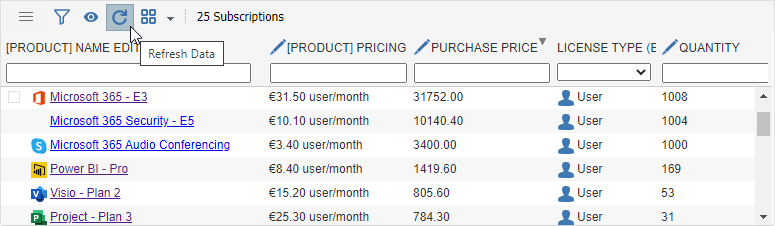
Select All
Select all rows in the grid.
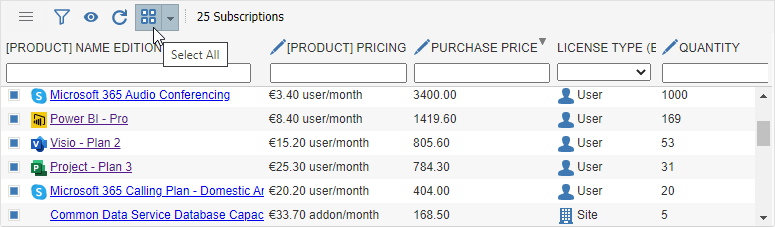
Rows that have been filtered out are not selected. Combining ‘Select All’ and filters can help to quickly select a subset of records. Step 1: Apply required filters and hit ‘Select All’
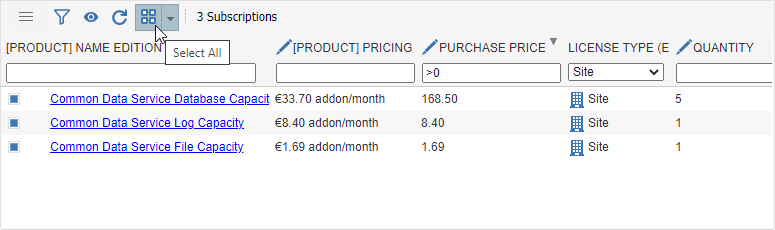
Step 2: Remove the filters.
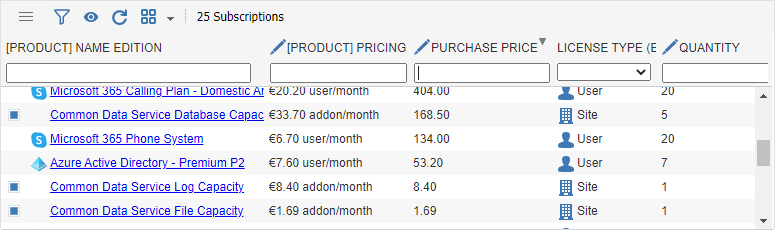
Grid Menu
Export
Export records in XLSX. PDF or CSV format. Hidden columns are not exported. Rows that have been filtered out are not exported.
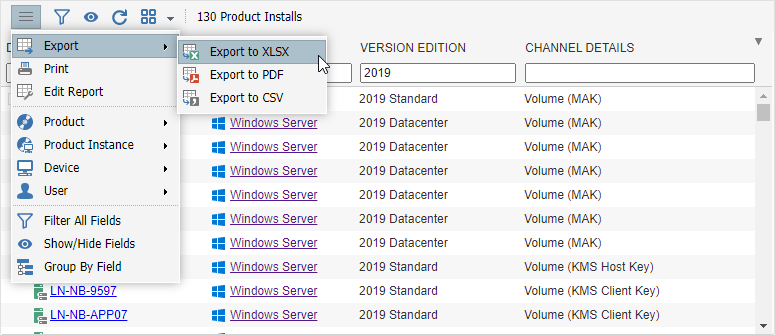
Group By Field
Group all rows in the grid by a selected field. E.g. View all devices grouped by OS version, View all software vendors by license position.
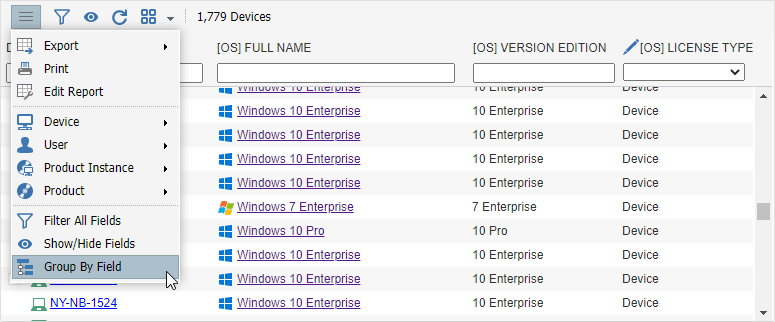
Select the field to group by. The field must be in the report, but it does not need to be visible.
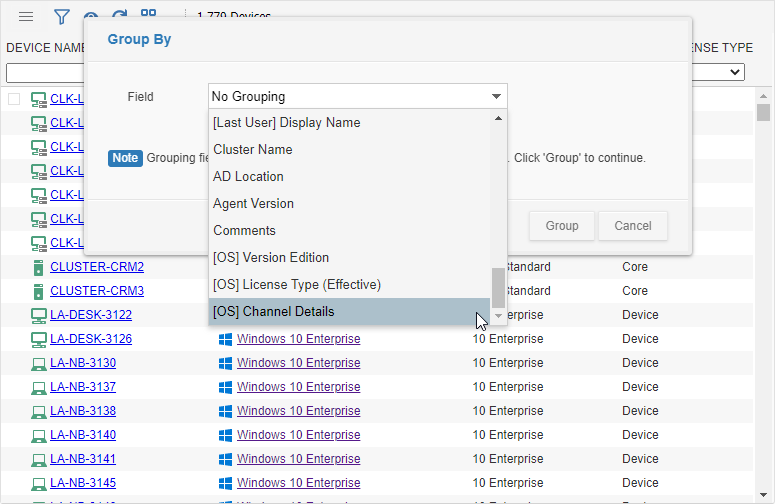
The data is reloaded and grouped by the selected field.
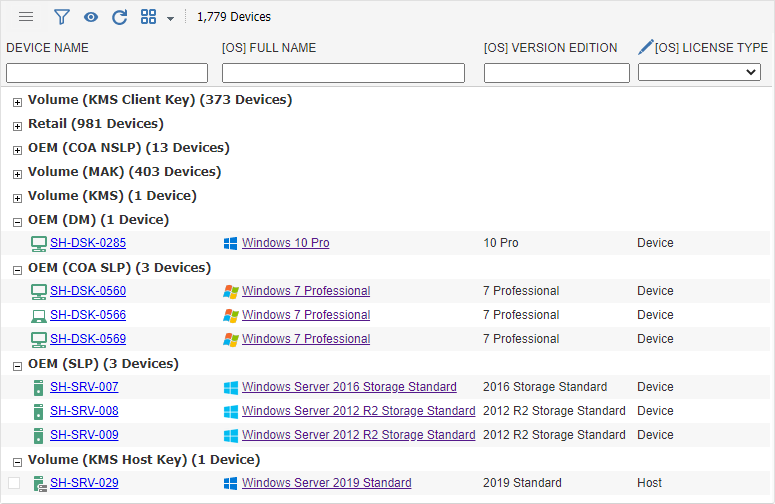
Contextual Menus
The menu can also include options related to entities in the grid. E.g. An operating system installations report includes details about the operating system, the virtual machine that it’s installed on, the VMs physical host, the last user of the VM etc. Menu items are included to carry out actions on the product installation, the product, the VM and the last user of the VM.
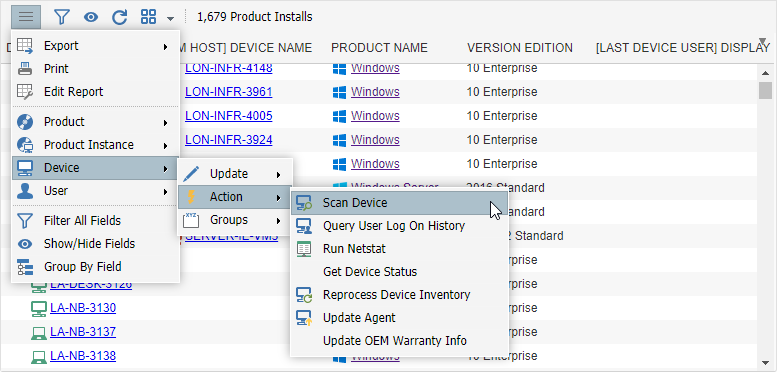
Example 2: A report about current Microsoft subscriptions includes menu items to carry out actions on the Microsoft 365 agreement, the individual licenses and the products that the licenses are associated with.
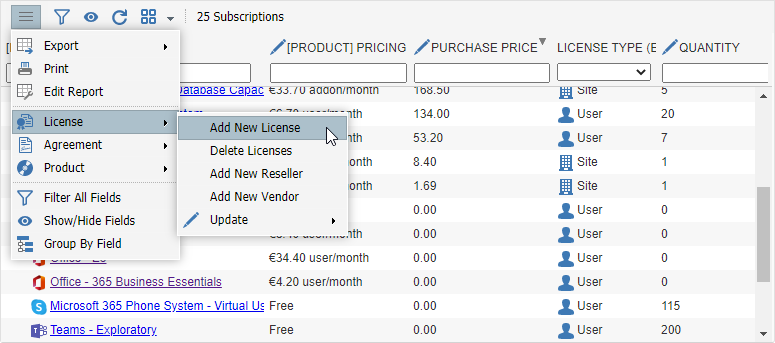
Grid Column Titles
Sorting
Click a column title to sort by that field. E.g. Sort devices by core count by clicking ‘#Cores’
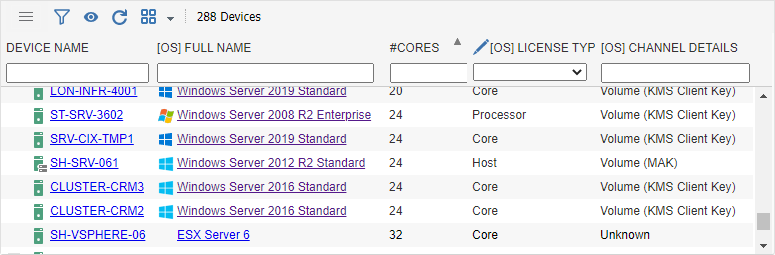
Tooltip
Hover over a column title to get a full description of the field.
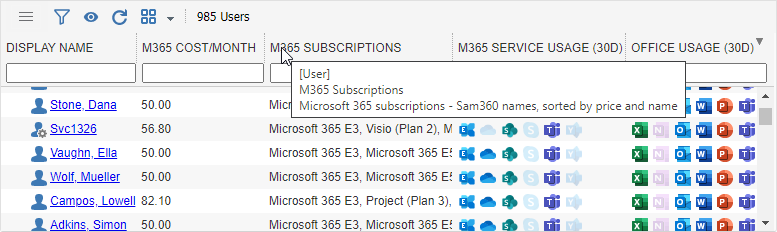
Resize Columns
Columns can be manually resized by clicking and dragging the bar between column titles.
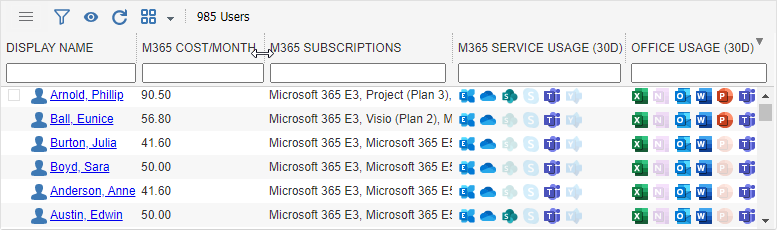
Columns can be automatically resized (‘autofit’) by clicking the column title while pressing the CTRL key.
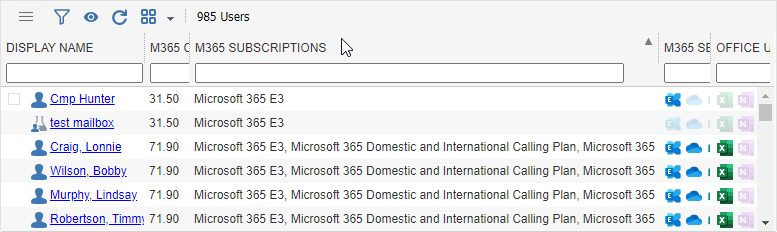
Right click a column title to show all available columns.
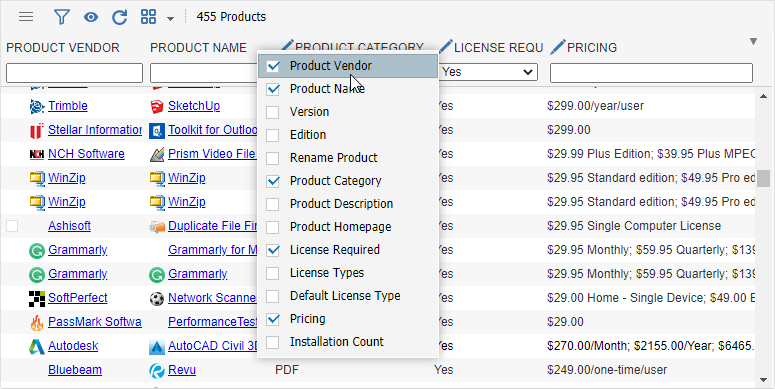
Grid Rows
In Place Editing
Some fields are editable in place i.e. they can be edited in the grid, much like a spreadsheet. Editable fields are marked with a pen icon in their title and are highlighted in yellow when the cursor hovers over them.
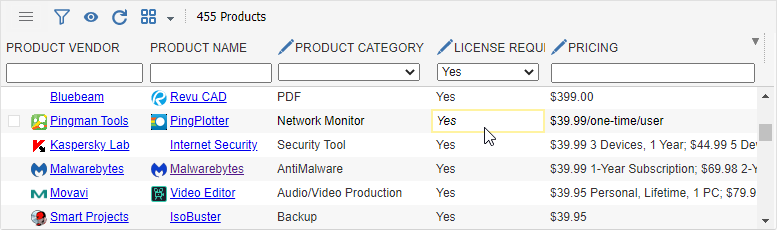
Double click the field to open the editor. The new value is saved by pressing the return button or clicking away.
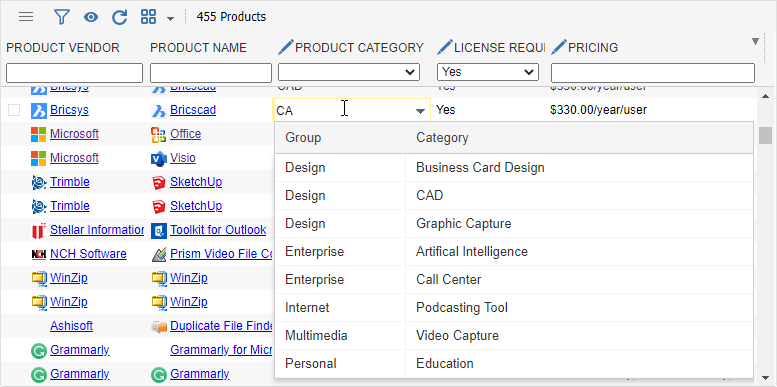
Selecting Rows
Rows can be selected by clicking the checkbox to the left of the row. The checkbox is only visible when the cursor hovers over the row. It’s also possible to select multipl rows at once by click-dragging over all rows to be selected.
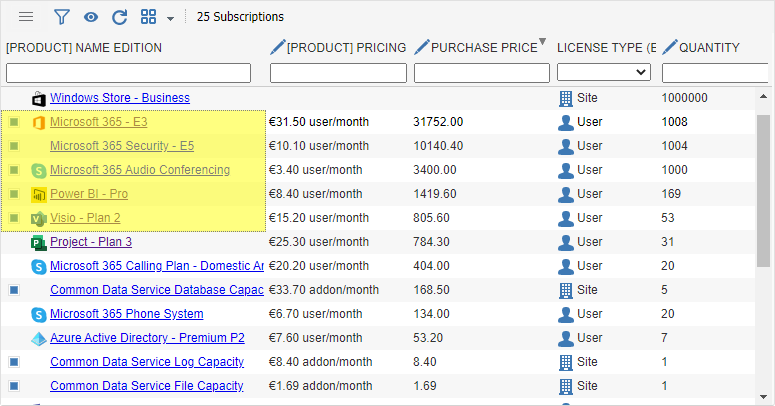
Press the CTRL key while click-dragging to deselect rows.
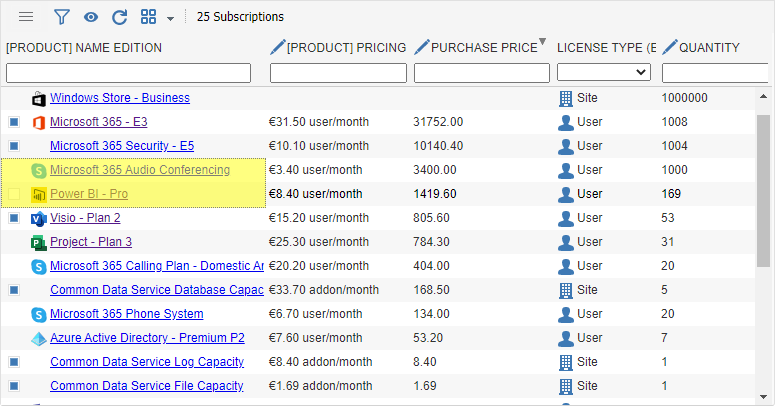




Leave A Comment