The Sam360 Management Point uses PowerShell scripts to collect inventory, usage and licensing data from various systems including VMware, Office 365, SQL Server etc. The PowerShell scripts are published as part of the SAM Gold Toolkit which is maintained by Sam360. Some Management Point Tasks depend on PowerShell Modules which may need to be installed or updated in order for the Task to fully work.
| Management Point Task | Required PowerShell Module |
|---|---|
| VMware | VMware.PowerCLI |
| Office 365 | AzureAD |
| SQL Server | SqlServer |
The Management Point can install or update these modules by downloading them from the PowerShell Gallery which is a PowerShell module repository maintained by Microsoft.
To install or update the modules
- Ensure
- The Management Point user has Admin rights on the local computer
- The Management Point user is allowed to add the PowerShell Gallery repository (if it has not already been added)
- Access to the following URLs is permitted on the local computer
- www.powershellgallery.com:443
- www.microsoft.com:443
- go.microsoft.com:443
- *.azureedge.net:443
- Start the Management Point Configuration tool
- Click Advanced->Components
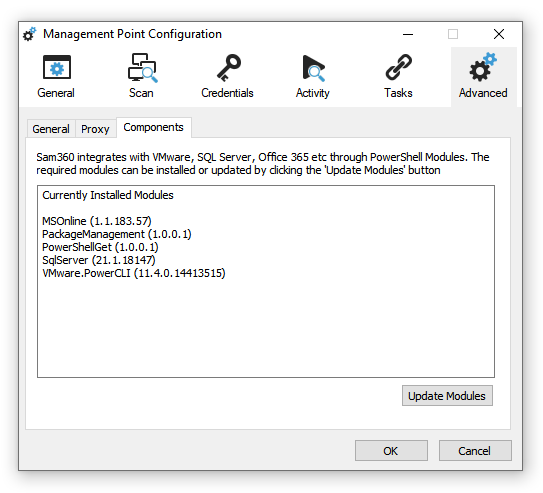
- Click ‘Update Modules’
The update process can take a few minutes. However, it’s possible that the update may not work for various reasons such as insufficient permissions, internet connectivity or firewall restrictions, PowerShell version etc. If this is the case, it might be possible to manually install the required modules.
Manually Install Required Modules
To manually install the required modules
- Start PowerShell As Administrator
- Ensure that the installed version of PowerShell is 5 or higher
Windows PowerShell
Copyright (C) Microsoft Corporation. All rights reserved.
PS C:\Users\Sarah> $PSVersionTable
Name Value
–––– –––––
PSVersion 5.1.17763.1007
PSEdition Desktop
PSCompatibleVersions {1.0, 2.0, 3.0, 4.0…}
BuildVersion 10.0.17763.1007
CLRVersion 4.0.30319.42000
WSManStackVersion 3.0
PSRemotingProtocolVersion 2.3
SerializationVersion 1.1.0.1If PSVersion is less that 5 you will need to upgrade your version of PowerShell by installing the Windows Management Framework
- Ensure that the ‘NuGet’ Package Provider in configured
PS C:\Users\Sarah> if (!(Get-PackageProvider -Name ‘NuGet’)) {
Install-PackageProvider -Name ‘NuGet’
} - Ensure that the PowerShell Gallery is registered
PS C:\Users\Sarah> if (!(Get-PSRepository -Name ‘PSGallery’)) {
Register-PSRepository -Name “PSGallery” -SourceLocation https://www.powershellgallery.com/api/v2/ -PublishLocation https://www.powershellgallery.com/api/v2/package/ -ScriptSourceLocation https://www.powershellgallery.com/api/v2/items/psscript/ -ScriptPublishLocation https://www.powershellgallery.com/api/v2/package/ -InstallationPolicy Trusted -PackageManagementProvider NuGet
} - Install the required modules
PS C:\Users\Sarah> Install-Module -Name VMware.PowerCLI -Scope AllUsers
PS C:\Users\Sarah> Install-Module -Name AzureAD -Scope AllUsers
PS C:\Users\Sarah> Install-Module -Name SqlServer -Scope AllUsers
Manually Install Required Modules On Offline Device
If the device where the Management Point is installed is not connected to the internet, it’s still possible to install the PowerShell modules using a slightly modified procedure. Complete steps 1-4 on a device that is connected to the internet. Instead of installing the modules, save them to a local folder, copy them to the Management Point device and install them there. i.e.
- Create a temporary folder to store the downloaded modules e.g. ‘C:\Modules’
- Save the required modules
PS C:\Users\Sarah> Save-Module -Name VMware.PowerCLI -Path C:\Modules
PS C:\Users\Sarah> Save-Module -Name AzureAD -Path C:\Modules
PS C:\Users\Sarah> Save-Module -Name SqlServer -Path C:\Modules - Copy the Modules to the Management Point Device modules folder – e.g. ‘C:\Program Files\WindowsPowerShell\Modules’
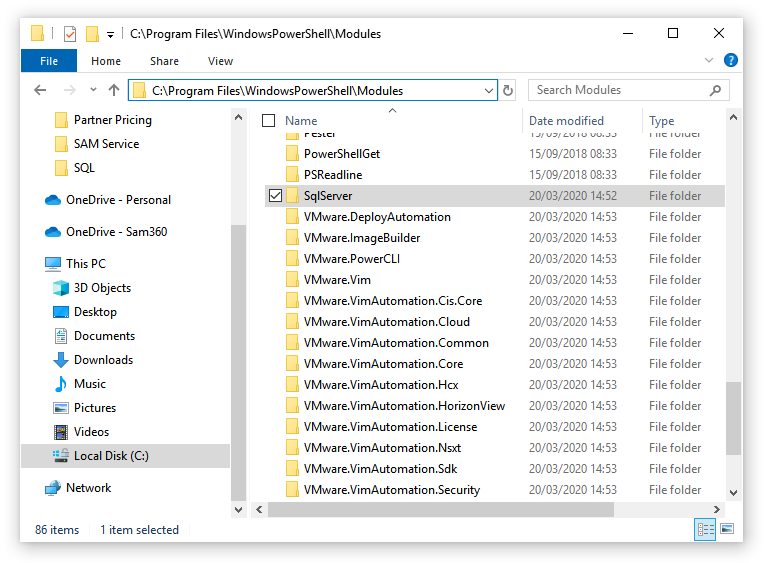
The required modules are now installed and available to the Management Point.




Leave A Comment